Device's Windows Phone 7 also offers text suggestions as you type. Sometimes, even, corrects wrong typing as you types, so it's very easy to quickly and accurately type, even if you don't always tap right character on the first try. To learn more ways in fast typing, explore to the Typing shortcuts.
Here are some Windows Phone 7 tips for using it's on screen keyboard;
Keyboard Basic Layout
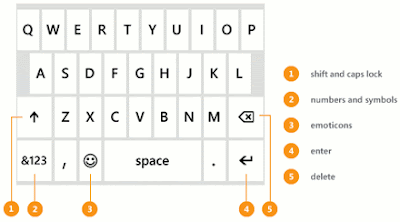
WP7 Tips for Finding numbers and symbols
When you tap the Numbers and symbols key &123, you'll see:- 0-9 number,
- Common punctuations,
- Common symbols,
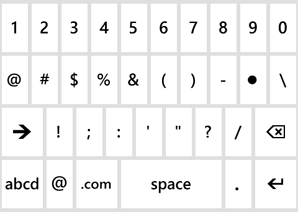
In any messaging, if you tap the Numbers key from the To: line, you'll get a dial pad for easy typing a phone number.
WP7 Tips for Finding more symbols
Can't find the symbol you were looking for? Tap More => from the numbers keyboard to show more symbols, including foreign currency symbols, mathematical symbols, and a few other useful ones.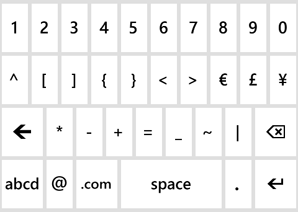
WP7 Tips to Find More Symbols
Some of the symbol keys can bring up more symbols. Tap and hold and you can see more options. For example, if you tap and hold the left parentheses '(', you'll see left angle bracket '<' symbol, left brace '{' symbol, and left square bracket '[', too. While tapping the '$' key you could see more options for any currency symbols.WP7 Tips to add a symbol quickly without change the keyboard view
If you only need to add one symbol or number, you don't have to switch between keyboards.- Tap and hold the Numbers and symbols key &123,
- Keep finger on the screen, then move your finger to the number or symbol
you want to add. Take your finger off the screen to type that character.
WP7 Tips to Quick Add Common Punctuation
Do tap and hold the period key to bring up some of the most common punctuation options. The options differ depending on which keyboard language used. To learn more about picking a new language, see Change my keyboard language.Windows Phone 7 Tips on Using Emoticons (Smiley Faces)
When typing an email or text message, your screen keyboard offers two full pages of smiley (or frowny or kissy or silly) faces. Just tap the Happy face (smile emoticon key) to see the first screen, then tap More => to see the other results.Windows Phone 7 Tips To find @ and .com
When you're doing something that requires email address, like setting up an account or addressing a text message, screen keyboard will includes @ and .com keys right on the main page.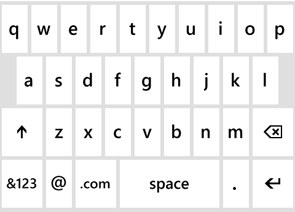
If you're typing somewhere that doesn't bring up that on screen keyboard, you can tap the Numbers and symbols key '&123' to find the @ symbol.
Windows Phone 7 Tips to Quickly Add Common Email Extension (e.g. .org, .net)
Tap and hold the '.com' key to bring up the other common email extensions. The options differ depending on which keyboard language used. To learn more about picking a new language setting, see Change my keyboard language.Windows Phone 7 Tips to Turn on Caps Lock
Tap and hold or double tap at the Shift key (up arrow). Do tap this key again to turn it off.WP7 Tips to Add Accents into Letters
There are two ways in adding accents in the words typed:- Automatically: for many words, Windows phone will realize when a
word requires an accent and add it for you,
- Tap and hold: tap and hold any letters that can include an accent, and all
of the possible accents for that letter appear. Tap the one you want to add.
No comments:
Post a Comment